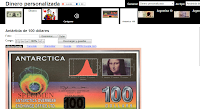Guía Interactiva de M. Word 2003/07
¿No encuentra los comandos de Word 2003 en la nueva interfaz de Word 2007? ¿Desea explorar el nuevo diseño teniendo como guía sus conocimientos de la versión 2003?
Guía Interactiva de M.Excel 2003/07
¿No encuentra los comandos más utilizados de M.Excel 2003 en la nueva interfaz de M.Excel 2007?¿Se siente perdido?
Descubre facilmente Microsoft Office 2007
Descarga de aquí todas las guías interactivas de M. Office 2003 a 2007 directamente a tu ordenador. Descubre facilmente donde estan cada uno de esos comandos que no encuentras.
jueves, 1 de julio de 2010
Koraoke Online
Miles de pistas, en forma gratuita (on line, claro esta) para que aquellos que gustan de cantar solos, o los que desinhibidos, tras unas gotas de alcohol, deciden animar la fiesta.
Que lo disfruten, jajaja
PD: Y suban el video despues XD
Edición de imagenes online
He aquí algunos de ellos:
- labs.wanokoto: Sitio japones donde podrá editar su foto de forma que se vea antigua. Más exactamente del periodo EDO.
- GlassGiant: Divertidas creaciones, para editar nuestras imagenes. Haz tu propia barra de chocolate, o crea una aparición milagrosa con tu imagen ;)
- http://translate.google.com.ar/translate?hl=es&sl=en&tl=es&u=http%3A%2F%2Fwww.dumpr.net%2F: Edición de fotos, con gran diversidad de efectos.
- Personalizedmoney: Personaliza un billete/moneda con la imagen que más te plazca.
- EzyImageResizer: Modifica el tamaño/peso de las imagenes
- Emoticu: Crear emoticones para tu msn, a partir de tu imagenes
- CutMyPic: Recorta tus imagenes y redondea sus bordes.
- FotoFlexer Aplica efectos y haz retoques a tus fotos.
- GenFavicon: Creación de iconos y favicon a partir de tus imagenes
- PicNik: Excelente. Perite aplicar gran variedad de efectos y retoques a tus fotografias. Tambien guradar la imaen resultante en diversos formatos.
- Cameroid: Toma una foto con tu webcam y diviertete editandola.
- Splahup: Edición online.
- Pixlr: Edición online.
- LunaPic: Permite agregarles efectos de animación, gif
- Adobe photoshop Express: Entre otras cosas, permite 2 GB de almacenamiento online para tus imagenes
- PhotoFunia: Entretenidos efectos
- Lonapix: Simil anterior.
- Slide.com: Crea tu propio Slide de fotos e imagenes con diversidad de marcos, efectos, retoques, sonidos, etcetera...
.... Y pronto actualizaremos la información con más enlaces a estos sitios de diseño online...
PD: Si conoces alguno sitio similar y no figura en la lista, por favor envia tu comentario con el enlace al mismo.
Gracias
Menú Ventana, en Microsoft Excel.-
Visualizar más de un Libro a la vez.
Inmovilizar secciones:
 En la imagen anterior se muestra la inmovilización del panel izquierdo (en este caso columnas A y B) y el panel superior (en este caso filas 1,2 y 3).
En la imagen anterior se muestra la inmovilización del panel izquierdo (en este caso columnas A y B) y el panel superior (en este caso filas 1,2 y 3).
Dividir/Quitar división.
Divide la ventana activa en paneles o anula dicha división.

En el menú Ventana nos aparece al final una lista con todos los archivos que estén abiertos de Excel. Esto le permite visualizarlo directamente si realiza un clic sobre el nombre de alguno de ellos.
- Si quisiera visualizar todos los archivos a la vez, haga un clic en el menú Ventana/ Organizar.
- Aparecerá entonces un cuadro de dialogo donde debera elegir el modo en que apareceran los libros organizados dentro de la ventana.
Inmovilizar secciones:
Inmoviliza el panel superior, el panel izquierdo o ambos en la hoja de cálculo activa. Utilice el botón Inmovilizar secciones para mantener a la vista los títulos de las columnas o las filas mientras se desplaza por la hoja de cálculo.
- En caso de querer inmovilizar los paneles izquierdo y superior a la vez deberá ubicarse en la celda que se encuentra a la derecha de los rótulos a inmovilizar y en la fila inmediatamente inferior.
- Luego deberá dirigirse al menú Ventana/Inmovilizar paneles.
- Use la barra de desplazamiento para desplazarse a través por los paneles aún móviles.
- En caso de querer inmovilizar una o más filas, deberá seleccionar la fila inferior a las mismas.
- En caso de querer inmovilizar una o más columnas, debera seleccionar la columna que se encuentra a la derecha de estas.
- Inmovilizar los títulos en una hoja de cálculo no afecta a la impresión.
 En la imagen anterior se muestra la inmovilización del panel izquierdo (en este caso columnas A y B) y el panel superior (en este caso filas 1,2 y 3).
En la imagen anterior se muestra la inmovilización del panel izquierdo (en este caso columnas A y B) y el panel superior (en este caso filas 1,2 y 3).Dividir/Quitar división.
Divide la ventana activa en paneles o anula dicha división.
- Haga clic sobre la opción Dividir del menú Ventana.
- Movilize los límites de división situándose sobre ellos y arrastrándolos hasta su nueva ubicación. Ubicándose sobre la intersección de ambos límites podrá desplazarlos en forma sincronizada.
- Puede desplazarse a través de los paneles por las barras de desplazamiento respectivas a cada uno de ellos.
- En caso de querer quitar alguna de las líneas de límite deberá hacer un doble clic con el botón izquierdo del mouse, sobre la misma.
- En caso de querer quitar ambas haga clic sobre la opción Quitar división del menú Ventana.

Eliminar e insertar hojas de calculo en el libro de M. Excel.-
Eliminar una hoja de cálculo.
- Deberá ubicarse sobre la solapa de la hoja que desea eliminar , desplegar el menú contextual y elegir la opción Eliminar...
- A continuación deberá confirmar la acción efectuada haciendo un clic en el botón Aceptar.
- Desde el menú Edición elija la opción Eliminar hoja
- A continuación en el cuadro de advertencia presione el botón Aceptar para confirmar la eliminación.
Para insertar una hoja de cálculo nueva tenemos al menos dos opciones disponibles, las que describiremos a continuación:
- Despliegue el menú Contextual sobre algunas de las solapas que identifican a las hojas y elija la opción Insertar.
- Luego aparecerá el cuadro de dialogo Insertar, donde deberá seleccionar la opción Hoja de cálculo.
- Desde el menú Insertar elija la opción Hoja de cálculo.
- Para esto deberás dirigirte al menú Herramientas/Opciones… y en la solapa General determinar la cantidad en la casilla Números de hojas en un nuevo libro.
Modificar el nombre y color de las hojas del libro de M. Excel.-
Cómo cambiar el nombre de las hojas de un libro.
Para modificar el color a las solapas de las hojas.
Existen dos formas colocarle nombre a cada una de las solapas de un libro, para poder identificarlas de una manera más sencilla y saber exactamente que información tenemos en cada una de las hojas.
- Realice doble clic sobre alguna de las solapas e ingrese un nombre que represente la información que contiene esa hoja.
- Otra forma es utilizando el menú contextual. Seleccione con el botón secundario del Mouse alguna de las solapas, y elija la opción Cambiar nombre.
Desplegamos el menú Contextual sobre la solapa de la hoja a modificar y seleccionamos la opción Color de etiqueta… finalmente dentro del cuadro optamos por el color deseado para luego pulsar sobre el botón Aceptar.
Insertar Celdas, Filas y Columnas, en Microsoft Excel
Insertar Celdas, Filas y Columnas.
Insertar filas:
Insertar Celdas vacías:
- Seleccione el rango de celdas existentes en el que desea insertar las nuevas celdas vacías.
- Seleccione el mismo número de celdas que desea insertar.
- En el Menú Insertar, haga clic en Celdas y a continuación haga clic en Desplazar las celdas hacia la derecha o Desplazar las celdas hacia abajo, según sus necesidades.
- Seleccione una celda de la fila.
- En el Menú Insertar, haga clic en Filas.
- En caso de querer insertar varias filas a la vez, seleccione el número de filas equivalente al que desea insertar.
- Tanto la filas sobre la que nos encontrabamos, como el resto de las filas (que se encuentran por debajo de está) serán dezplazadas hacia abajo.
- Seleccione una celda de la columna.
- En el Menú Insertar, haga clic en Columnas.
- En caso de querer insertar varias columnas a la vez, seleccione el número de columnas equivalente al que desea insertar.
- Tanto la columna sobre la que nos encontrabamos, como el resto de las columnas (que se encuentran a la derecha de está) serán dezplazadas hacia la derecha.
Eliminar celdas filas y/o columnas de Microssoft Excel.-
Eliminar celdas filas y/o columnas.
En una primera instancia, es de suma importancia destacar la diferencia entre borrar celdas y eliminarlas. Cuando se eliminan las celdas, Microsoft Excel las quita de la hoja de cálculo y desplaza las celdas vecinas para llenar el espacio. En cambio, cuando se borran las celdas se quita el contenido (fórmulas y datos), pero se dejan las celdas vacías en la hoja de cálculo.
Así entonces, para eliminar celdas, filas o columnas, debera:
Así entonces, para eliminar celdas, filas o columnas, debera:
- Seleccionarlas.
- En el Menú Edición, haga clic en Eliminar.
- En este momento las celdas vacías se desplazaran para llenar el espacio.
- Si lo que ha eliminado es una columna. El desplazamiento producido habra sido hacia la izquierda.
- Si lo que ha eliminado es una fila. El desplazamiento producido habra sido hacia arriba.
- Y si lo que ha eliminado es una celda, un cuadro de dialogo le consultara si desea que se realize un desplazamiento hacia la izquierda o hacia arriba para su reemplazo (entre otras opciones).
Borrar el contenido de las celdas, en M. Excel.-
Borrar el contenido de las celdas.
Seleccione las celdas, filas o columnas que desee borrar. En el Menú Edición, seleccione Borrar y a continuación, haga clic en:- Todo: Borra el formato, contenido y comentarios.
- Formato: Borra solo el formato aplicado a la celda sin modificar el contenido.
- Contenidos: Borra solo el contenido sin modificar el formato.
- Comentarios: Elimina solo el comentario incluido en la celda.
Modificar el alto de las filas y Ancho de columnas, en M. Excel.-
Modificar el alto de las filas y Ancho de columnas.
Esta acción puede ser realizada cuando la información no cabe dentro de la celda, ya sea por el ancho de la columna o el alto de la fila.
- Si elige la opción Autoajustar a la selección, logrará el mismo efecto que al hacer doble clic en la línea de división del encabezado.Definir el ancho de columna predeterminado.
- También puede definirse el ancho de columna predeterminado para una hoja de cálculo.
- Coloque el puntero del Mouse sobre la división de los encabezados (ya sean columnas o filas) hasta que se presente una doble flecha.
- Luego presione el botón primario del Mouse y arrastre hasta que tenga el tamaño deseado.
- Para modificar el ancho de varias columnas o el alto de varias filas a la vez, seleccione las que deseen modificar y realice los pasos anteriormente mencionados.
- Para cambiar el ancho de todas las columnas o el alto de todas las filas de la planilla haga clic en el botón Seleccionar todo (celda que se encuentra en la esquina superior izquierda, sobre los números de filas y a la izquierda de las letras de columna) y arrastre la división de cualquier encabezado de columna o fila.
- Para que el ancho de columna se ajuste al contenido, haga un doble clic en la línea de división situada a la derecha del encabezado de la columna.
- Si elige la opción Autoajustar a la selección, logrará el mismo efecto que al hacer doble clic en la línea de división del encabezado.Definir el ancho de columna predeterminado.
- También puede definirse el ancho de columna predeterminado para una hoja de cálculo.
- Para definir el ancho de columna predeterminado de todas las hojas de cálculo de un libro, seleccione todas las hojas de cálculo. En el Menú Formato, elija Columna y a continuación, haga clic en Ancho estándar. A continuación introduzca una nueva medida.
Ocultar y Mostrar Filas y/o Columnas en M. Excel.-
Ocultar filas o columnas.
- Seleccionar la etiqueta (o encabezado) de fila o columna que desea ocultar.
- En el Menú Formato dirijase a la opción Columna y a continuación a la opción Ocultar del submenú.
- En caso de querer ocultar una fila, habrá que seleccionar la opción que hace referencia a la misma dentro del Menú Formato.
- Seleccionar las etiquetas (o encabezados) de las filas o columnas entre las que se encuentra la oculta.
- En el Menú Formato dirijase a la opción Fila y a continuación a la opción Mostrar del submenú.
En caso de querer mostrar una columna, habrá que seleccionar la opción que hace referencia a la misma dentro del Menú Formato.
Curso de Microsoft Excel.- Traslado de contenidos de una celda a otra.-
Cómo trasladar datos de una celda a otra.
Más allá de los comandos Cortar y Pegar, de los cuales haremos mención en forma detallada más adelante, dentro de Microsoft Excel podemos realizar el traslado de datos de una celda a otra en forma directa y simple.
A detallar:- Seleccione la/s celdas que contienen la información a trasladar y situé el puntero del Mouse sobre algunos de los bordes correspondientes a la/s celdas seleccionadas, de modo que el mismo tome la forma de una cruz con 4 flechas.
- Mantenga presionado el botón primario del Mouse y arrastre hasta el sitio deseado.
- Finalmente libere el mouse.
Curso de Microsoft Excel.- Métodos de selección.-
Metodos de selección de celdas
- Selección Normal: Para seleccionar un conjunto de celdas debemos ubicarnos con el cursor sobre la primera de ellas, presionar el botón izquierdo del mouse y arrastrar hasta la ultima celda que necesitemos. Es de importancia destacar que durante este proceso nuestro puntero del mouse debera tener la forma de una cruz blanca.
- Selección de celdas consecutivas: Seleccionar la primer celda, y presionando la tecla Shift, seleccionar la ultima celda del rango.
- Selección de celdas no consecutivas: En caso de querer seleccionar celdas no consecutivas se repetira la acción anterior pero presionando la tecla Ctrl. en vez de la tecla Shift.
- Seleccion de filas o columnas: Seleccione el encabezado de la misma según corresponda.
- Seleccionar toda la planilla u hoja de calculo: Pulse sobre el comando que se encuentra entre la intersección superior de las columnas con las filas. Este se denomina "Seleccionar todo", debido a que al pulsar sobre el mismo se seleccionara la totalidad de la planilla.
Curso de Microsoft Excel.- Introducción de datos en la planilla de calculo.-
Conceptos basicos acerca de:
- La carga de datos en la planilla de calculo:
* Es importante aclarar que cada dato deberá estar ubicado en una celda diferente.
- La carga de datos en la planilla de calculo:
En primera instancía se debera pulsar sobre la celda en la cual ingresaremos la información y/o datos*.
En caso de que dichos datos sean textos, se alinearan automaticamente a la izquierda de la celda.
En cambio si fuesen números se alinearían de forma automatica a la derecha de la misma.
En caso de que dichos datos sean textos, se alinearan automaticamente a la izquierda de la celda.
En cambio si fuesen números se alinearían de forma automatica a la derecha de la misma.
* Es importante aclarar que cada dato deberá estar ubicado en una celda diferente.
Para modificar los datos de una celda podrá utilizar al menos dos métodos diferentes:
- Desde la barra de formulas: Seleccione con un clic la celda que desee modificar. Observara en la barra de formulas el contenido de dicha celda, haga un clic sobre ella y realice la modificación.
- Directamente sobre la celda: Seleccione con un clic la celda que desee modificar, y pulse la tecla F2. Posteriormente realice la modificación.
Para que el programa almacene un dato como fecha u hora se pueden usar los siguientes formatos:
Fechas
4/3 ; 4/3/05 ; 4-mar; 4-mar-05 ; mar-05 ; Marzo-05
Horas
14:25 ; 14:25:59 ; 6:45 pm ; 6:45:59 am
Curso de Microsoft Excel.- La Pantalla y sus componentes.-
El entorno grafico.
La pantalla y sus principales barras...
La pantalla y sus principales barras...
- Barra de titulo: Donde se indica el nombre del archivo y del programa en ejecución.
- Barra de Menú: Con todos los comandos disponibles en el programa.
- Barra de Herramientas Estándar: Con los comandos comúnmente más utilizados de la barra de menú.
- Barra de formato: Incluye los comandos más importantes del menú Formato. Estas herramientas les serviran para modificar la apariencia de los datos.
- Barra de formulas: Sitio donde se podrá visualizar los datos, f'órmulas y funciones contenidos en las celdas.
- Nombre de la celda seleccionada (o del rango de celda seleccionado)
- Columnas.
- Filas.
- Celdas.
- Hojas de cálculo.
- Barras de desplazamiento: Horizontales y verticales.
- Barra de dibujo: Con las opciones necesarias para incluir elementos gráficos en los libros y editarlos.
- Barra de tareas.
Barra de Herramientas Estandar:
Barra de Formato:
Todos los archivos de Excel reciben por defecto el nombre generico de "Libros". Cada uno de ellos puede contener una o más hojas de cálculos, las que a su vez están formadas por un conjunto de columnas (representadas por letras) y filas (representadas por números).
La intersección de las filas con las columnas forman lo que denominamos celdas. Para poder identificar las celdas, estas reciben un nombre compuesto por la letra de la columna y el número de la fila correspondiente, por ejemplo: A1, B8, L4, etcétera…
Curso de Microsoft Excel.- ¿Como acceder a M. Excel?.-
Microsoft Excel.
Microsoft Excel es una planilla de cálculos incluida dentro de lo que denominamos paquete de Office.
El hecho de que este programa este conformado por planillas de cálculos nos permite desarrollar tareas donde podrá resolver ecuaciones, matemática financiera, de estadísticas, y hasta científicas, entre otras. Obviamente la ventaja de este programa a las tradicionales planillas contables es que realiza los cálculos en forma electrónica, además de permitirnos agregar, modificar y eliminar información en cualquier momento.
Iniciar el programa:
El acceso a este posee varias alternativas.
- Por medio del Menú Inicio/Programas/Microsoft Excel
- Por medio de accesos directos a Microsoft Excel.
- Por medio de un Archivo creado en Microsoft Excel